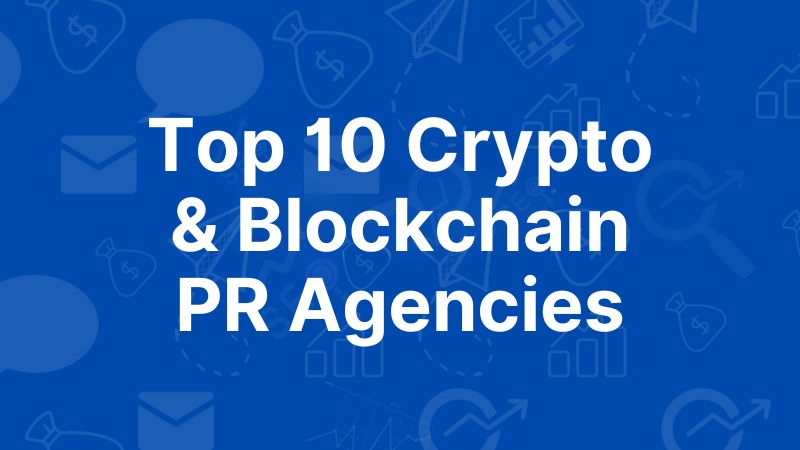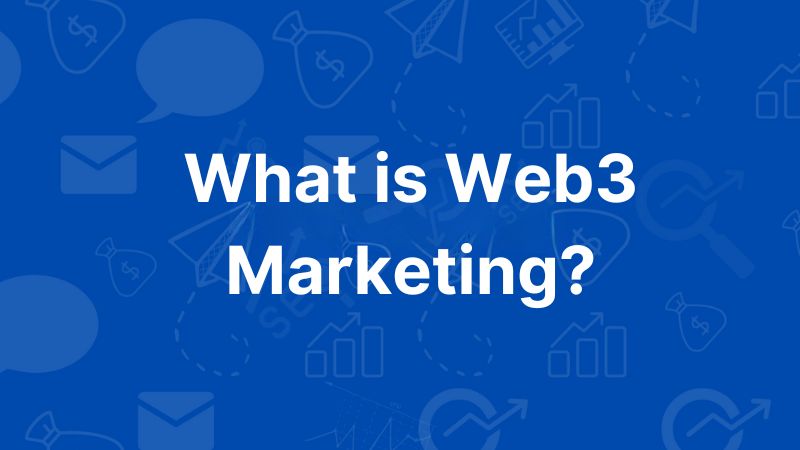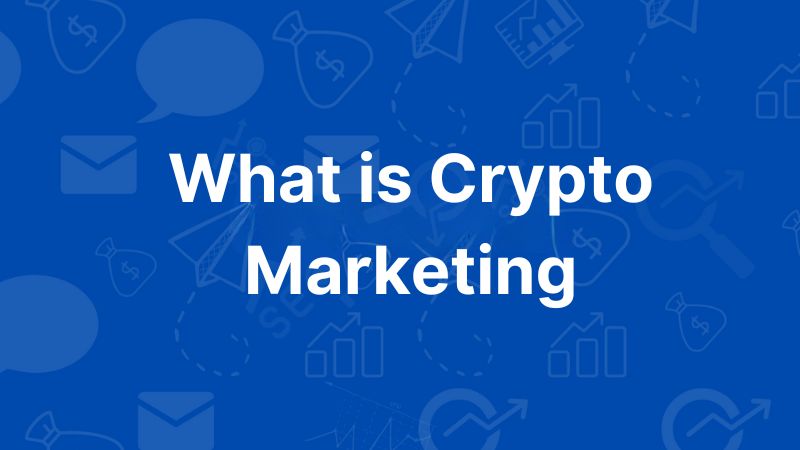In order to change the Amazon product category for your account, you must first upload a CSV file with every single SKU that is categorized under the new category. After uploading this file and waiting 24 hours, we’ll be able to manually adjust all of our products.
Amazon Seller Central is the platform that allows sellers to sell on Amazon. The platform offers a wide range of features, including product categorization and inventory management. However, there are times when you may need to change the category of your product in Seller Central. In this article, we’ll show you how to do just that.
Amazon merchants devote a large amount of effort and money to improving their listings in order to generate more substantial sales.
This procedure include leveraging SEO, taking high-quality photos, populating the listing with credible reviews, responding to any queries, and much more.
However, the majority of vendors overlook their product category. While product categories may not seem to be a major concern, they may have a substantial influence on a seller’s Amazon listing.
We’ve included some of the simplest methods for beginner vendors to help transform the category.
What are some of the factors that influence product category changes?
While there are many reasons to change it, we’ve taken the liberty of listing some of the more sensible and typical causes of category problems.
Amazon’s Category Experts

Bots have to be the very first explanation of category change. Amazon’s Category Experts or bots constantly scour the deep ends to find products that do not fit the initial category selection.
The majority of these bots modify the category by analyzing customer evaluations and complaints from other vendors.
If your circumstance is similar to this one, you may need to adjust your category to fit it into the appropriate sub-categories.
Changes brought on by a third party or Amazon
Because of a seller, your existing category may be immediately switched to a gated category.
Unfortunately, even if it was an honest error on the part of the seller or Amazon, Amazon does not explain why a category change happened.
This problem will need changing your product category as soon as possible. It is true that leaving it unmanaged will result in less sales.
To increase the visibility of your goods
When shopping on Amazon, customers often overlook the search field in favor of browsing the categories.
In order to locate offers and other fascinating things to buy, bored buyers frequently browse through categories.
As a result, placing your items in the appropriate and relevant category will improve their discoverability. As a consequence, you’ll see organic sales that affect your entire listing.
Effects of changing categories

Low sales
Buyers will find it difficult to look for or discover your goods when browsing, which will result in a significant drop in sales. As a result, even if your items were selling well before, you will observe a downward trend in your sales.
Ranking low
Your ranking will be affected if you have less sales. Your listing will gradually become outdated, and it will eventually fall to the bottom. It’s because no buyer would bother to search all the way to the end.
Tags disappearing
If your product has been labeled as a bestseller or an Amazon pick, the title may fade over time. Because sales and popularity are related, you’ll eventually lose your tag.
Product category shifts
Contacting Customer Service
If you are a new seller or do not wish to meddle into the backend, we highly recommend Contacting Customer Service.
Create a case with Support by logging into Seller Central. Describe your problem with the most recent category placement. To open the ticket, you will need to supply a few information.
We ask that you attach the final category route to your ticket if you have already chosen it. The last step is to request that Support make the necessary modifications so that your product appears in the appropriate category.
Some vendors believe that in order to get the task done, you must be particularly persuasive. The majority of executives would attempt to close the ticket without fixing the problem.
Consistent follow-ups will undoubtedly assist you in getting your product back into the target category and sub-category list. If the issue was caused by Amazon, you might contact Amazon Support for a refund.
Tip: If you’re unsure about your category, go for a comparable product to yours on Amazon and look up their category route. You may then download this category route (categories and subcategories) and request that Seller Support add your product to the same path.
More information: Contacting an Amazon vendor.
‘Manage inventory’ is being changed.

If you wish to alter your Amazon category on your own, we suggest using Manage inventory.
Step 1: Go to Seller Central and choose ‘Inventory.’ A drop-down menu will show once you click. To begin the process of changing categories, choose ‘Manage Inventory.’
Step 2: Locate the product you want to alter and choose ‘Edit’ from the right-hand menu.
Step 3: A new page with all the information will appear. Pick ‘Key info,’ scroll down, and click ‘Category type.’ Once you select ‘Edit,’ a new dialogue box with all of the vital category kinds will emerge.
Step 4: Search for a primary category or scroll down to discover the most appropriate. A side box will automatically populate with sub-categories when you pick the primary category. Choose the best choice and search for the second sub-category. After you’ve finished choosing, click ‘Select.’
Step 5: Go to your ‘Category/ Item Type’ row, and the complete string of new categories will appear immediately. To secure your new information, choose ‘Save and Finish.’
This approach is great for editing a few Amazon product listings, however we suggest using this method if you want to save time or modify the category of several products:
Step 1: Select ‘Add Products by Upload’ from the ‘Inventory’ menu. Create an inventory file template that is adequate and suitable.
Step 2: Fill in all of the product details and add a new category to the ‘Item Type Keyword’ field.
Step 3: Using the Upload page, upload the file to the ‘Check and Upload your Inventory File’ tab of the ‘Add Products’ tab.
Approval Categories: An Overview
We wanted to assist you learn a few strategies and ideas for a successful listing now that you’ve handled the core difficulty of modifying your category.
Amazon has a few tight guidelines for categories because it wants its consumers to have the greatest shopping experience possible. Amazon must approve certain categories, items, and subcategories before a seller may list them.
Reports of performance checks, qualifications, and document requests are frequently sent as part of this approval procedure.
Approval-required categories
- Coins to Collect
- Stamps for mail
- Fine Art
- Jewelry
- Household and personal safety goods
- Music & DVD
- Services
- Watches
- Sports Memorabilia
- Video, DVD, & Blu-ray
- Players for Streaming Media
- Automotive & Powersports products
If you’re an Amazon seller selling the items listed above, you’ll need to go through the approval procedure before you can start selling in the category. For the approval procedure, you may follow these steps:
Step 1: Select the ‘Catalog’ option from the Seller Central website. To begin the procedure, click ‘Add a product.’
Step 2: Look for the thing you’d want to sell. In the search results, you’ll see a link that says “Show limitation.”
Step 3: To begin the application process, choose the ‘Apply to Sell’ option. Amazon may respond in a few hours or days with further information. Your Seller Central website will instantly tell you if you have been approved.
These stages were designed specifically for new-item sellers. If you work with refurbished or used things, we suggest looking at this table of product types to discover which items need permission and which don’t.
How can you improve your listings by using the Amazon Product Category Tree?

As you may be aware, each product category has its own structure, which generally takes the shape of a tree with several levels of sub-categories.
This tree is known as a BTG (Browse Tree Guide). This document includes detailed recommendations for classifying items into distinct groups.
If you want to improve the performance of your product listing, BTG is a great tool to use. Furthermore, this document will generally help you determine which sub-category your product belongs to.
‘Node’ is the prevalent name for this sub-category. You may also utilize the unique number and keyword combination to target certain Amazon browsing pathways for your items.
Follow these steps to learn how to utilize a Browse Tree Guide effectively:
Step 1: Go to ‘Inventory File Templates’ and look for a suitable BTG to download.
Step 2: The handbook contains all of the necessary directions for selecting the major categories and subcategories.
Step 3: When editing your inventory template file, copy and paste all of the necessary ‘browse node IDs.’
Conclusion
We hope this tutorial answered any questions you had about changing Amazon categories.
As previously said, the value of placing your product listings in the appropriate categories should never be underestimated.
To get rankings, many vendors attempt to include a typical product in strange or irrelevant categories. However, since Amazon monitors such postings on a regular basis, companies risk being fined for doing so.
If your present product is in one of these esoteric categories, we strongly advise you to move it using the simple procedures outlined in the article.
Finally, if you’re selling anything that needs permission, be sure to complete the approval procedure ahead of time to save time. Use categories and sub-categories to boost your sales.
Resources:
If you are selling on Amazon, it is important to make sure that your products are placed in the correct category. Seller Central allows users to change the category of their products. Reference: amazon product in wrong category.
Frequently Asked Questions
Related Tags
- how to change product category on amazon
- how to see product category on amazon
- how to edit amazon listing
- amazon seller central login
- gl product group amazon